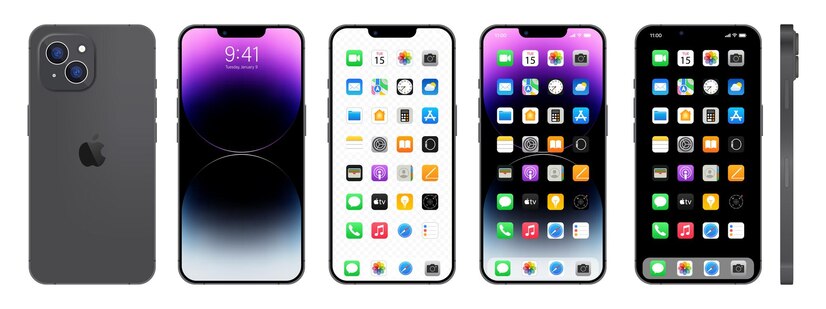The following instructions are applicable to iPhone models running iOS 11 and later versions. If you have an older iPhone or a different iOS version, some steps may vary. Before you start, remember that it’s easy to fill up your iPhone storage, especially if your screen recordings are lengthy. Consider backing up your iPhone photos or clearing your iPhone storage. If you’ve ever wanted to capture a video of your iPhone screen to show off a cool app or demonstrate a useful feature, look no further! In this step-by-step guide, we’ll show you how to do it.
How to Screen Record on iPhone
You can make a recording of what happens on your iPhone screen.
- Go to Settings
 > Control Center, then tap
> Control Center, then tap  next to Screen Recording.
next to Screen Recording. - Open Control Center, tap
 , then wait for the 3-second countdown.
, then wait for the 3-second countdown. - To stop recording, open Control Center, tap
 or the red status bar at the top of the screen, then tap Stop.
or the red status bar at the top of the screen, then tap Stop.
Screen recordings are automatically saved to your photo library in the Photos app ![]() . To see all your screen recordings in one place, open Photos, tap Albums, then tap Screen Recordings below Media Types.
. To see all your screen recordings in one place, open Photos, tap Albums, then tap Screen Recordings below Media Types.
How to Edit an iPhone Screen Recording
Open the Photos app on your iPhone, choose your video, and modify the screen capture. Next, select Edit from the menu in the upper-right corner of the screen. A variety of editing options will then show up beneath the video. To save your edits when you’ve finished editing your video, hit Done.
How to turn on your iPhone’s screen recording feature
Screen recording is an integrated feature of all iPhone models running iOS 11 or later. However, make sure the screen record button is in the Control Center before learning how to record the screen on an iPhone; if not, make sure to add it. It will be simpler and quicker to begin recording if you do this.
Swiping up (iPhone 8 or before) or down (iPhone X or after) will bring up the Control Center menu on your phone.
Seek out the screen record button, which resembles a circle around a dot. You can move on to the following section if you see it.
Select Settings > Control Center > Customize Controls if you are unable to view it.
You can find the Screen Recording option by swiping down to the More Controls menu, then tapping the green “+” symbol to the left of the text.
This will cause the feature to jump to the Included Controls menu above.
You can also tap the red “–” symbol to remove the screen record button from your Control Center at any time.
As an aside, this isn’t the only hidden feature that Apple insiders know about that you don’t.
how to screenshot on asus laptop
Frequently Asked Questions About Recording iPhone Screens
Is it possible to capture the screen of my iPhone without turning on Screen Recording in Control Center?
A: No, before you can begin recording the screen of your iPhone, you must activate Screen Recording in Control Center.
Does my earlier iPhone model allow me to capture the screen?
A: Yes, previous generations of the iPhone allow you to capture the screen as well. But there could be several ways to get to Control Center. You might need to swipe up from the bottom of the screen rather than down from the top right corner.
I want to record my screen, but can I also record audio?
A: It is possible for you to capture screen audio while using a microphone. Toggle the microphone audio option on by just forcing tapping the Control Center Screen Recording button.
Can I interact with the screen while it’s being recorded?
A: It is possible to select whether or not to record with touches displayed on the screen. Toggle the feature on by forcing tapping the Control Center Screen Recording button.
How can I see the video I recorded after stopping it?
A notification alerting you to the fact that your video has been saved to your Photos app will show up once you stop recording. To locate your recorded video, use the Photos app and go to the “Videos” or “Recents” folder.
Can I modify the video I captured after taking a screen capture of my iPhone?
A: The built-in editing features in the Photos app as well as third-party video editing apps from the App Store allow you to modify your recorded video.
How much time can I record the screen of my iPhone?
A: As long as your iPhone has storage space available, you can record its screen. Remember that larger storage capacities are required for longer recordings.
Is it possible for me to post my recorded video online?
A: Absolutely, sharing your recorded video with others is simple. From the Photos app, you may upload it straight to social networking sites, send it via email, or use messaging services.