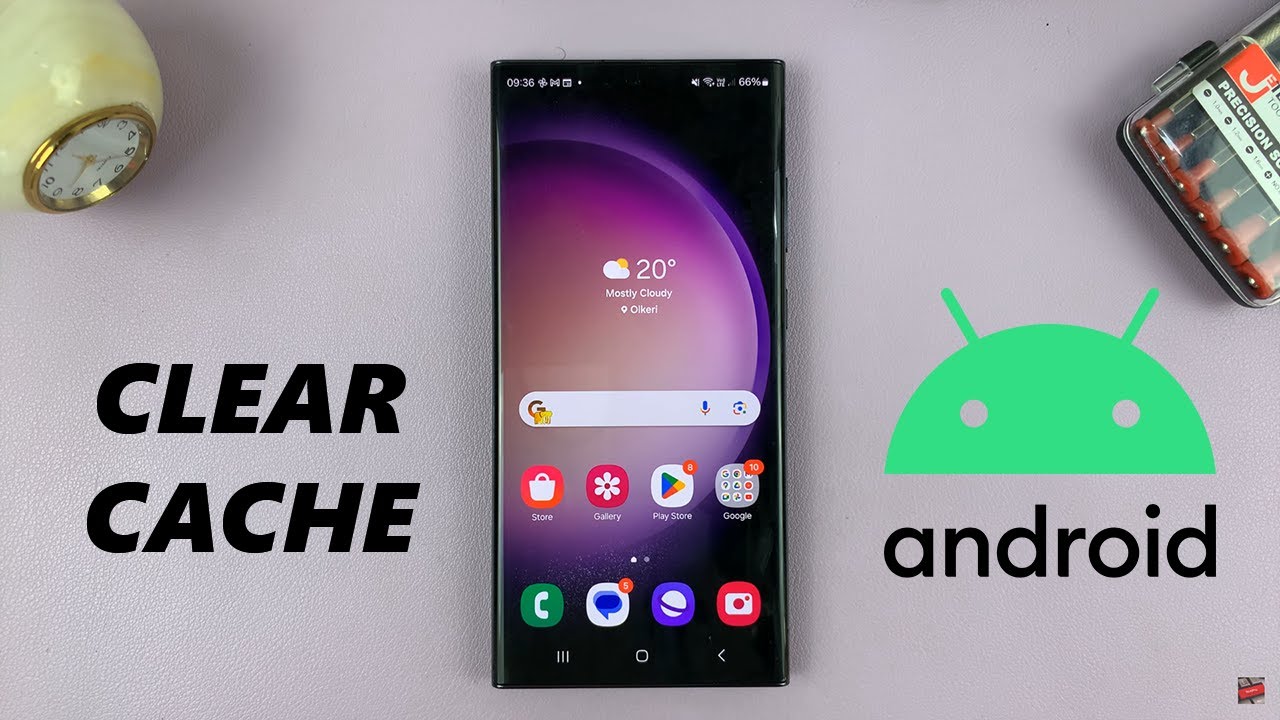A Step-by-Step Guide on how to clear cache on Android Samsung Galaxy. While using your phone, applications will constantly save temporary data. If too much-unneeded data is saved, the device’s storage capacity may become inadequate. When your phone runs out of storage or runs slowly, clearing the app cache and data might help. Clean up the app’s cache and data using the steps outlined below.
How to clear cache on Android Samsung Galaxy
To clear the cache for an app on a Samsung Galaxy phone, you can do the following:
- Open Settings
- Select Apps
- Select or search for the app you want to clear
- Select Storage
- Select Clear cache
You can also clear the cache for all apps at once by going to Settings, then Storage, then Cached data, and finally Clear cached data.
To clear the cache for your web browser, you can:
- Go to Settings and select Apps or Application Manager
- Swipe to the All tab
- Select your web browser from the list of installed apps
- Select Clear Data, then Clear Cache
- Quit all browser windows and reopen the browser
You can also clear your system cache by entering Recovery Mode, selecting Wipe cache partition, selecting Yes, and then Reboot system now.
While cookies and cache can help your phone run faster, they can also become corrupted and cause issues. It’s a good idea to give your devices a clean start occasionally.
Frequently Asked Questions
How do I clear my cache on Android all at once?
To delete the cache data for all apps on your phone at once, you can follow these steps:
- Open the Settings app on your phone.
- Tap on Storage.
- Tap on Cached data.
- Tap on Clear cached data.
- Tap on Clear all data.
How do I clear cache on Android Auto Samsung?
Follow these simple steps to learn how to clear the cache on your Android auto app.
- Open the Settings on your phone.
- Find either Applications or Advanced Features.
- There, you will find Android Auto.
- Go to the storage option.
- At last, click on the clear cache option.
How do I clear the cache partition on my Samsung S22?
Once the Samsung Galaxy S22 Ultra powers on, release the Side key and hold down the volume up button until the smartphone enters Reboot Mode. Pressing the volume down button brings up the Wipe cache partition option. Press the Side Key. Press the volume down button to choose Yes.
How do I clear the cache on my Samsung power button?
Hold the Power and Volume Up buttons. When Samsung appears, merely release the Power button. When the blue screen shows, simultaneously release the Volume Up button. The following screen will include several items: Move the volume key up or down to choose “wipe cache partition”.
Also Read: THE SAMSUNG GALAXY F15 5G WILL ROCK THE MARKET WITH A TRIPLE REAR CAMERA AND A BIG 6000MAH BATTERY
HOW TO SET CLOCK ON SAMSUNG MICROWAVE
KEEP READING
How to clear cache on android samsung galaxy s22
How to clear cache on android samsung galaxy s21
clear cache partition – samsung
how to clear cache on samsung s20
samsung s20 clear cache all apps
what is cache on samsung phone